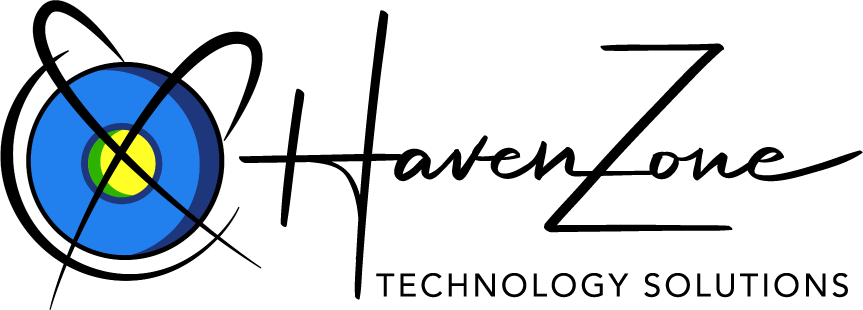How Can We Help?
Setting up Your Email Account in the Email Control Center
Once you purchase email accounts or hosting with email accounts, you need to set up and customize your email address and mailbox. Your new email account should be ready to use within 90 minutes of setup.
To Set Up an Email Address
- Log in to your Account Manager.
- In the My Products section, click Email.
- To use a free email credit when the Email option does not display in your My Products section, click Free Products, click Email Account List, click Use Credit, select the domain you want to use from the list, and then click Continue. The account displays as a new account in the Email Account list.
- Click Manage Account for the email account you want to manage.
- If an option to add addresses or view all email plans displays, click View All.
- Click Add for the plan to which you want to add an email address. The Add Email page displays.
- In the Add Email section, select whether you are using a domain registered or hosted with us or a domain registered or hosted elsewhere, and then in the Email Address field, enter the first part of the email address that you want to create and specify the domain.
- In the Password and Confirm Password fields, enter your password.
- In the Incoming Box Size area, specify the amount of storage space within your account to allot to this email address.
- (Optional) In the Related Products area, do any of the following:CalendarSelect to set up the email address for your Calendar account.Online File FolderSelect to set up the email address for your Online File Folder account. Specify the account you want to use and enter your user name and password.
- (Optional) In the Forward Carbon Copy area, enter the email address to which you want message copies sent. Separate multiple addresses with a comma.
- (Optional) In the Incoming Mail Settings area, select any of the following:Make Catchall AccountAutomatically forwards email messages sent to an unknown address at your domain to this account.Enable spam filtering for this accountEnables our state-of-the-art spam filter.
- (Optional) In the SMTP Relaying area, select the maximum number of relays you want to send per day.
- (Optional) In the Set Auto-Responder area, set an automatic response to send to email addresses from which you received email messages by completing the following:Set Auto-ResponderEnables the automatic response feature.Auto-Responder messageEnter the message you want to automatically send to email addresses from which you received email messages.From NameThe name you want to display as the sender of the email message.Message SubjectThe subject you want to use in the email message.Start TimeThe date and time on which you want to start sending automatic email responses.End TimeThe date and time on which you want to stop sending automatic email responses.
- Click OK.