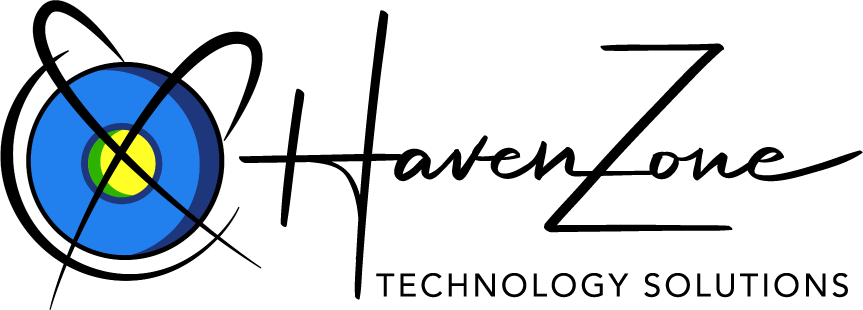How Can We Help?
Setting up Your Email in Microsoft Outlook 2007
This tutorial shows you how to set up Microsoft Outlook® 2007 to work with your email account. You can set up previous versions of Microsoft Outlook using the settings in this tutorial.
To Set Up Your Email Account in Microsoft Outlook 2007
- Start Microsoft Outlook 2007. When the Startup Wizard displays, click Next.NOTE: If the Startup Wizard doesn’t automatically display, from the Tools menu, select Account Settings, and then click New. In the Add New E-mail Account dialog box, select Microsoft Exchange, POP3, IMAP, or HTTP, then click Next.
- On the Account Configuration page, select Yes to indicate you want to configure an email account, and then click Next.
- On the Auto Account Setup page, enter the following:Your NameEnter your first and last name.E-mail AddressEnter your email address.PasswordEnter the password you created for your email account.Retype PasswordEnter your password again.
- At the bottom of the page, select Manually configure server settings or additional server types, and then click Next.
- On the Choose E-mail Service page, select Internet E-mail, and then click Next.
- On the Internet E-mail Settings page, enter your email account information as follows:Your NameEnter your first and last name.E-mail AddressEnter your email address.Account TypeSelect POP3.Incoming mail serverType pop.secureserver.net for your incoming mail server.Outgoing mail server (SMTP)Type smtpout.secureserver.net for your outgoing mail server.User NameEnter your email address again.PasswordEnter the password you created for your email account.
- Select the Remember Password checkbox, and then click More Settings.
- In the Internet E-mail Settings window, go to the Outgoing Server tab. Check My outgoing server (SMTP) requires authentication and select Use same settings as my incoming mail server.
- Go to the Advanced tab. Verify that you have 110 for your incoming server (POP3) and 80 for your outgoing server (SMTP), and then click OK. If you enabled SSL, use 995 for incoming, and 465 for Outgoing.NOTE: If you have trouble sending email you can also try 587, 25, or 3535 for your outgoing server (SMTP) port.
- Click Test Account Settings. Microsoft will send itself a message to test your incoming and outgoing capabilities. Once this is complete, click Next.
- Click Finish.
NOTE: As a courtesy, we provide information about how to use certain third-party products, but we do not endorse or directly support third-party products and we are not responsible for the functions or reliability of such products. Outlook 2007® is a registered trademark of Microsoft Corporation in the United States and/or other countries. All rights reserved.